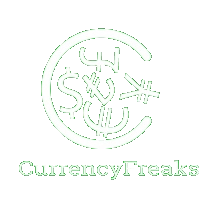Integrating Currency Free API with Google Sheets: A Comprehensive Tutorial
Currency conversions are important in a globalized world. Accurate currency rates are necessary for businesses, freelancers, analysts, and travelers. Google Sheets works well for data tasks. Applying a Currency Free API makes it more effective. This integration provides real-time exchange rate updates. Errors are minimized, and time is saved. Manual updates become unnecessary.
Financial management becomes easier. Monitoring expenses are simplified. Decision-making improves. This tutorial offers helpful tips on integrating a Currency Free API with Google Sheets. We will show easy ways to exchange currencies. You will receive step-by-step instructions for integrating the CurrencyFreaks API.
Need efficient data management practices? Let's improve your workflows and speed them up.
Why Do You Integrate a Currency Free API with Google Sheets?
Avoid manually updating spreadsheets repeatedly by integrating a Currency Free API with Google Sheets. Save time and reduce errors. This innovation is useful for monetizing a business or traveling expenses.
Thanks to technology, staying updated with current market rates has never been easier. Dependable and precise information ensures your financial details are current. Market price fluctuations update automatically in the backend, with no input from you.
Currency Free API integration with Google Sheets allows different currencies in one sheet. You can see expenses clearly in various currencies. It makes data-driven decisions easier.
What Are the Most Effective Methods for Integrating Currency Conversions Within Google Sheets?
Use Google Sheets Functions
Start with built-in tools like GOOGLEFINANCE. For example, input =GOOGLEFINANCE("CURRENCY") to get the USD to EUR rate. It's quick and easy but doesn't always have the most recent rates. It also lacks additional helpful features.
Use Currency Free APIs, like CurrencyFreaks
Another strategy is using reliable APIs for current rates. CurrencyFreaks is useful here. Google Apps Script lets you link Sheets to the API easily. This provides automatic, current foreign exchange updates. It ensures accurate, timely information for financial functions, budgeting, or international purchases.
Try Add-ons and Extensions
Add-ons like "API Connector" make it easier to connect APIs with simple coding. No heavy coding is needed. A few clicks, and your data syncs. It's a great way to insert live currency rates into your sheets.
Using these strategies, especially APIs like CurrencyFreaks, boosts speed, accuracy, and efficiency in currency conversions.
How Do You Integrate CurrencyFreaks Currency Free API with Google Sheets?
Step 1: Set Up Your Google Sheet Layout
Create a Google Sheet and set up the following headers in row 1:
-
Base Currency (Cell A1)
-
Target Currency (Cell B1)
-
Amount (Cell C1)
-
Live Rate (Cell D1)
-
Converted Amount (Cell E1)
-
Historical Date (Cell F1)
-
Historical Rate (Cell G1)
-
Historical Converted Amount (Cell H1)
-
Rate Difference (Cell I1)

Provide User Inputs:
-
Cell A2: Base currency (e.g., USD)
-
Cell B2: Target currency (e.g., EUR)
-
Cell C2: Amount to convert (e.g., 100)
-
Cell F2: Historical date in YYYY-MM-DD format (e.g., 2023-01-01)

Step 2: Obtain Your CurrencyFreaks API Key
Go to CurrencyFreaks and create an account.
Copy the API key from your account dashboard.
Step 3: Add Google Apps Script for API Integration
Open the Script Editor:
In your Google Sheets file, navigate to Extensions > Apps Script.

Add the Following Scripts:
Script for Fetching Live Exchange Rates:
function getLiveRate(baseCurrency, targetCurrency) {
var apiKey = 'YOUR_CURRENCYFREAKS_API_KEY'; // Replace with your actual API key
var url = `https://api.currencyfreaks.com/v2.0/rates/latest?apikey=${apiKey}`;
var response = UrlFetchApp.fetch(url);
var json = JSON.parse(response.getContentText());
if (json.rates && json.rates[targetCurrency]) {
return parseFloat(json.rates[targetCurrency]);
} else {
return "Rate Not Available";
}
}
Script for Fetching Historical Exchange Rates:
function getHistoricalRate(baseCurrency, targetCurrency, date) {
var apiKey = 'YOUR_CURRENCYFREAKS_API_KEY'; // Replace with your actual API key
var url = `https://api.currencyfreaks.com/v2.0/rates/historical?apikey=${apiKey}&date=${date}`;
var response = UrlFetchApp.fetch(url);
var json = JSON.parse(response.getContentText());
if (json.rates && json.rates[targetCurrency]) {
return parseFloat(json.rates[targetCurrency]);
} else {
return "Rate Not Available";
}
}
Save the script after adding these functions (click the disk icon or press Ctrl + S).

Step 4: Use Custom Functions in Your Google Sheet
Calculate the Live Exchange Rate:
In cell D2, enter the formula:
=getLiveRate(A2, B2)

This fetches the live exchange rate between the base and target currencies.
Calculate the Converted Amount Using the Live Rate:
In cell E2, enter the formula:
=C2 * D2

This multiplies the amount by the live rate to get the converted amount.
Fetch the Historical Exchange Rate:
In cell G2, enter the formula:
=getHistoricalRate(A2, B2, TEXT(F2, "YYYY-MM-DD"))

This fetches the historical exchange rate for the specified date.
Calculate the Historical Converted Amount:
In cell H2, enter the formula:
=C2 * G2

This calculates the converted amount using the historical rate.
Calculate the Rate Difference:
In cell I2, enter the formula:
=D2 - G2

This calculates the difference between the live and historical rates.
Step 5: Test the Functionality
Provide Inputs:
Enter values in Base Currency, Target Currency, Amount, and Historical Date fields.
Verify the Results:
Ensure that the live rate, converted amount, historical rate, historical converted amount, and rate difference are displayed correctly.

Optional Enhancements
Dropdown Menus:
Use data validation to create dropdown menus for Base Currency and Target Currency for easier input selection.
Automate Updates:
Set up triggers in the Apps Script editor to automatically refresh the data at specified intervals.
Conclusion
Integrating a Currency Free API into Google Sheets makes spreadsheets more interactive. It eliminates manual live currency conversions. This innovation increases productivity by reducing update time and minimizing errors. Precise exchange values update as they occur.
Managing overseas transactions becomes easier. Resource planning is more reliable. Financial trends are simpler to analyze. This integration showcases sophisticated data management practices.
You have many options. Built-in functions, APIs like CurrencyFreaks, or third-party services can be used. There is no one-size-fits-all solution. By using the methods described, you stay efficient. Maximize performance and create realistic strategies with ease.
FAQs
Can I Connect a Currency Free API to Google Sheets?
Yes. You can connect it using Apps Script for real-time exchange rates.
Can You Do Currency Conversion on Google Sheets?
Yes. You can use built-in functions or integrate APIs for conversions.
How Do I Add Currency in Google Sheets?
Use the "Format" menu to apply currency formatting or add a conversion formula.
Does Google Have a Currency Converter API?
Google Sheets offers GOOGLEFINANCE for basic currency conversions but no dedicated API.
Sign Up for free at CurrencyFreaks to start accurate currency conversion within your Google Sheets.